
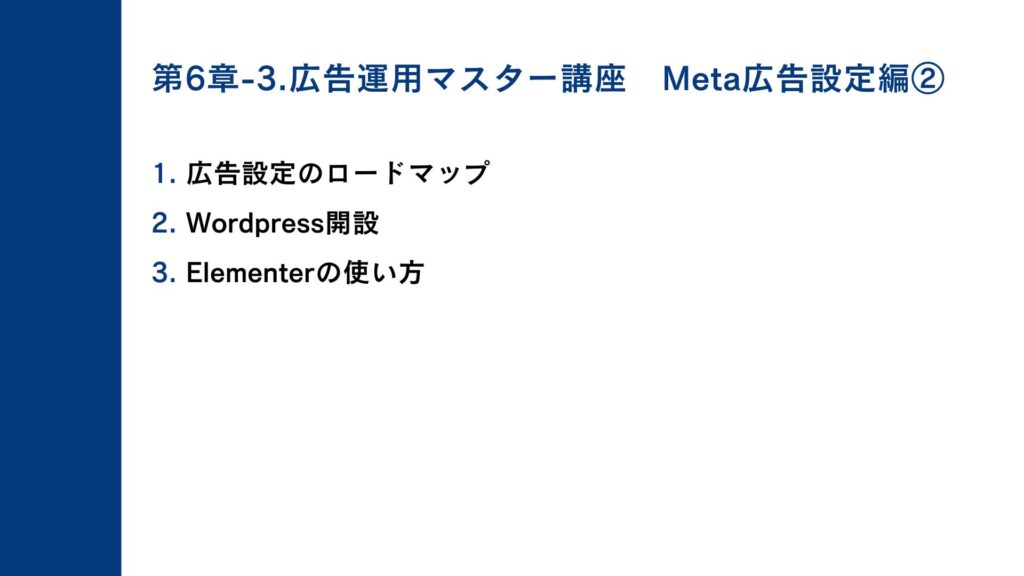

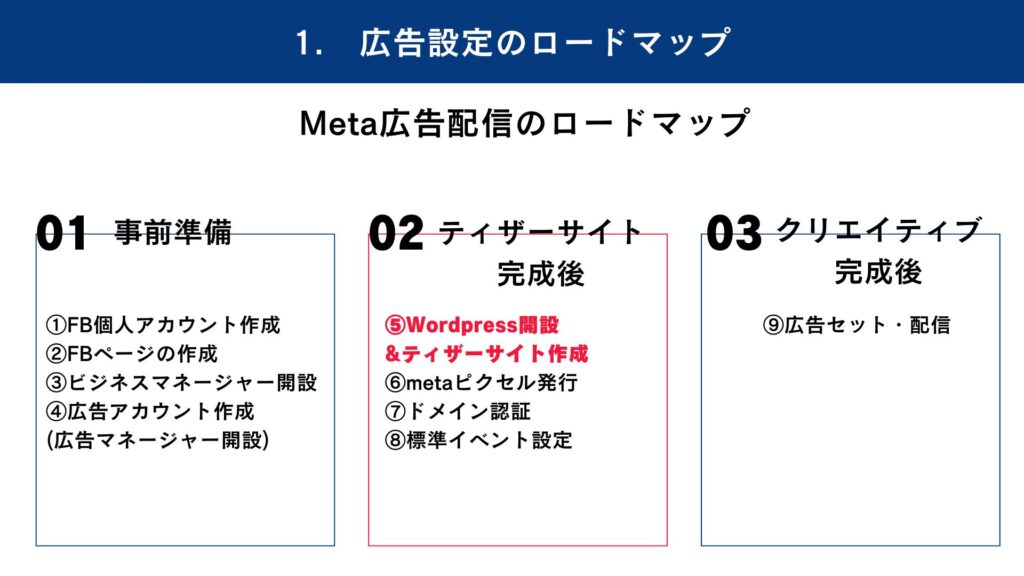
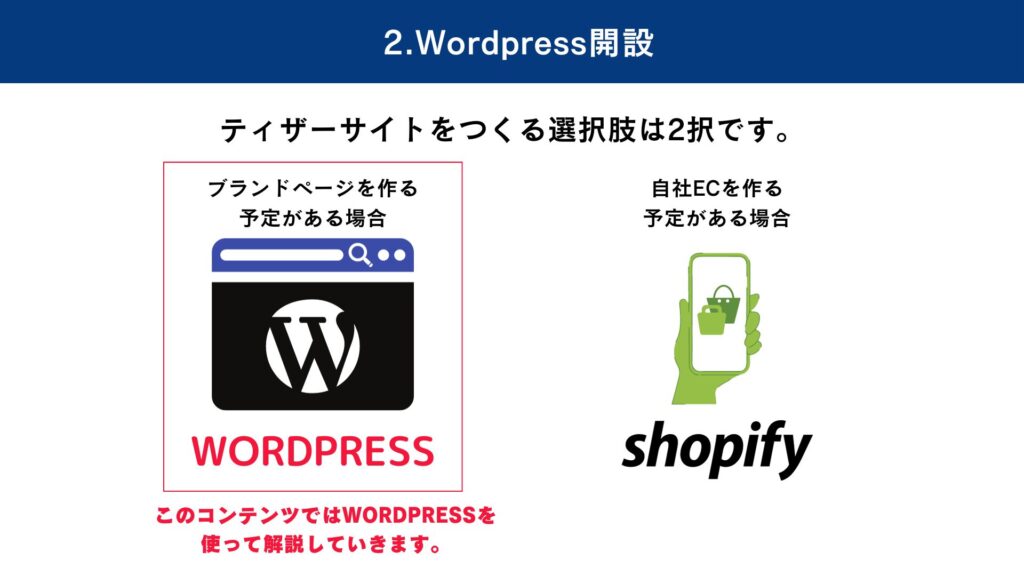
「EC機能を持つ場合はShopify」「EC機能を持たなくてもいい場合はWORDPRESS」の選択がおススメです。
Shopifyでの方法は後日開設しますが、まずは一番簡単にできるWORDPRESSで解説していきます。
WORDPRESS:https://wordpress.org/
《自社HPが必要な理由》
①企業からの信用力が高まる顔となる
➁広告運用の際、「固定ページ」と「ドメイン」が必要となる
③卸売り営業に限らず法人取引の際HPの記載欄入力は必須となる
WOED PRESSを構築していきます。

WordPress一択な理由
《Wordpressでの構築はあとあと楽な事が多いです!》
・1つのHPを持っていれば固定ページで案件を分けてLPを作る事ができる。
(クラファンの事前集客用)
・Facebook広告運用の際、プラグインを使用する事でコードをいじることが無く設定ができる
・Facebook広告運用の際、「ドメイン認証」など1回連携させれば運用の際の工数が減る
正直クラファンのプロジェクトだけ単発で何度もやる場合、
ペライチやWixでも全然いいと思います。
HPはブランド運営にはあった方がよいので自由度の高いWoedpressで始めから準備していきましょう。
※Wixでドメインの取得まで一貫するのは辞めておきましょう。
ページサービスだけの解約ができずドメインも同時に解約になってしまいます。
ドメインはメールアドレスと紐づいているのでメールアドレスも使えなくなり結果Wixが解約できない自体に陥ります。
(これでもう3年間ずっと僕は使わないWixのサイトに支払いが発生してしまっております・・・メーカーとのやりとりが発生してしまうと中々メールアドレス(ドメイン)は変更しにくくなります。)
WordPressの費用・必要な物

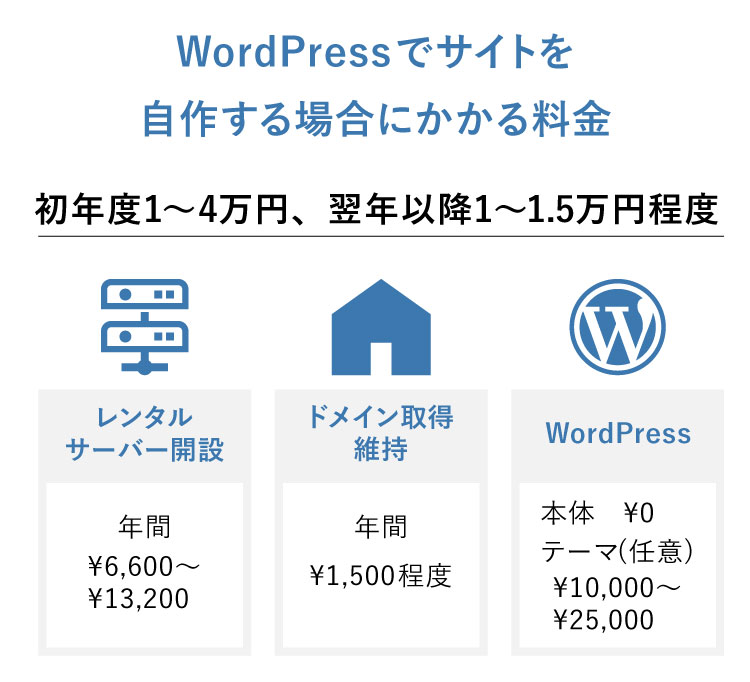
準備① 屋号又は法人名を考えましょう!
《屋号の考え方》
①SEOで上位を取れるか
➁ビジネスを示した屋号になっているか
‐1.SEOで上位を取れるか
SEOとは検索エンジン最適化のことを指します。
簡単に言うとGoogleやYahooでの検索(特にGoogle)の検索で上位を取る事です。
下の例だと「みなみ クラファン」で検索すると僕のTwitterが検索で一番上に出てきます。
つまり皆さんが決めた「屋号・法人名」がGoogle検索した時に一番上にでるのか?というのが大事です。
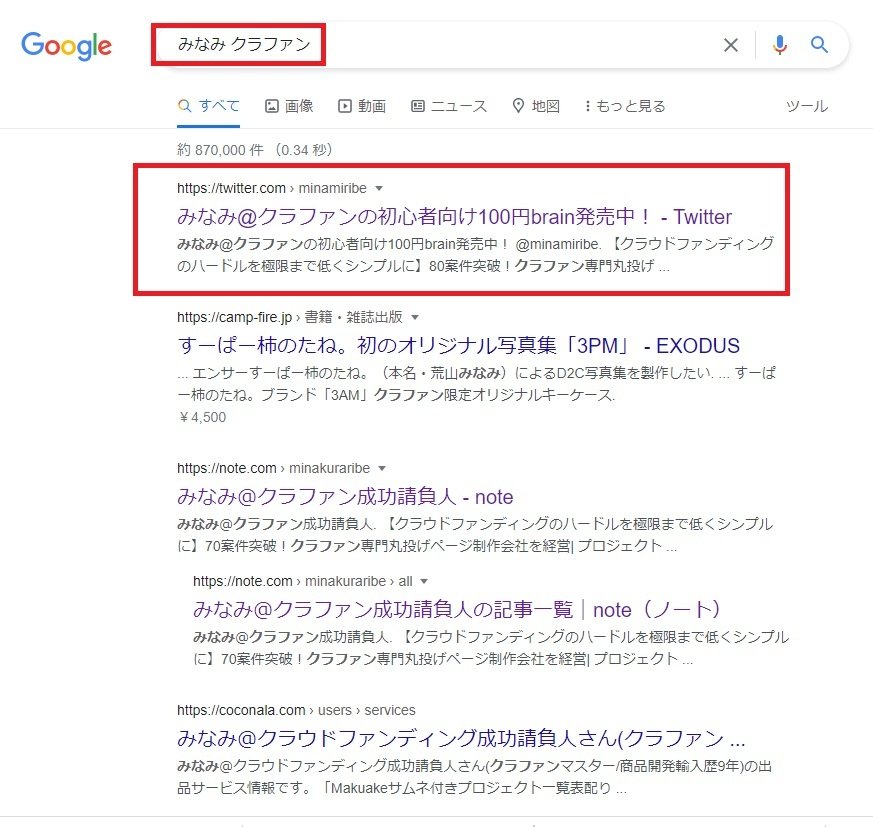
現在SEOは企業のHPが上位を取りやすいアルゴリズムになっておりますが、同じキーワードで競合がいると上位が取りにくくなります。
避けるべきキーワード
・同じ名前の法人名がある
・被リンクが多そうなページ競合がいる場合は避ける
(同じ名前の商品がある等)
・地名や商標と絡みがあるもの
被リンクが多そうなページ競合がいる場合は避ける
こちらだけ説明すると、
例えば、屋号を「ベアートレーディング」とすると
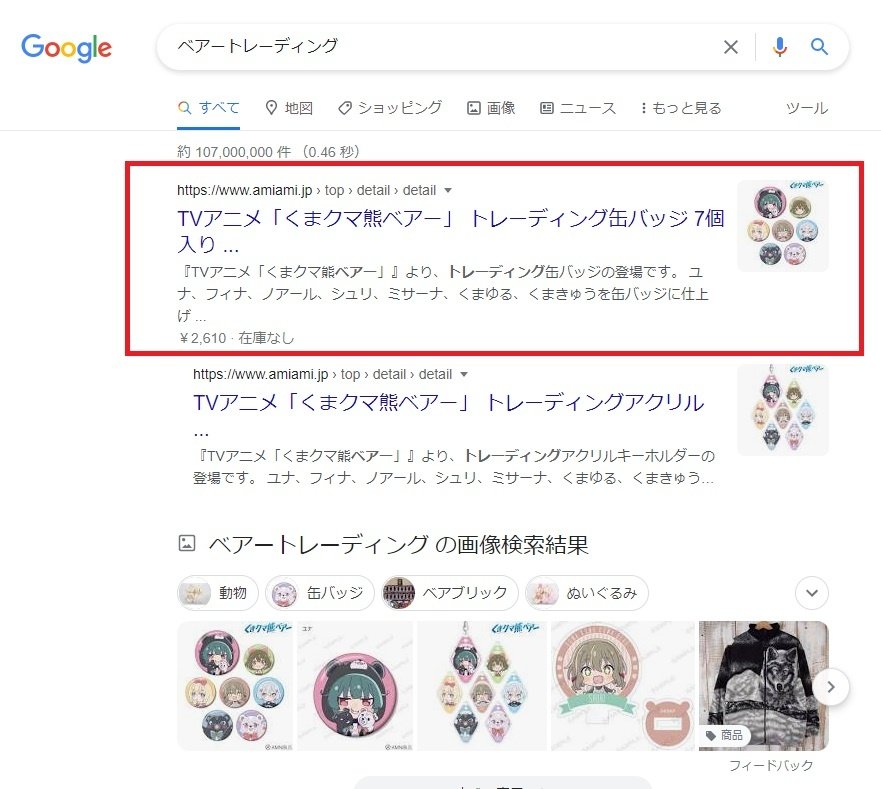
トレーディングバッジの熊(ベアー)が引っ掛かります。
こういったものはブログ記事の紹介での被リンクが多いと予想されるので避けます。
最後は商標の確認をしよう!
j-platpat www.j-platpat.inpit.go.jp
特許情報プラットフォームで商標登録されているか確認しましょう。
何故確認するかというと「ブランド売却」や「Amazonのアカウント」を作る際に「屋号」をそのまま利用する事は多いので、ビジネスで使えるように商標を確認します。
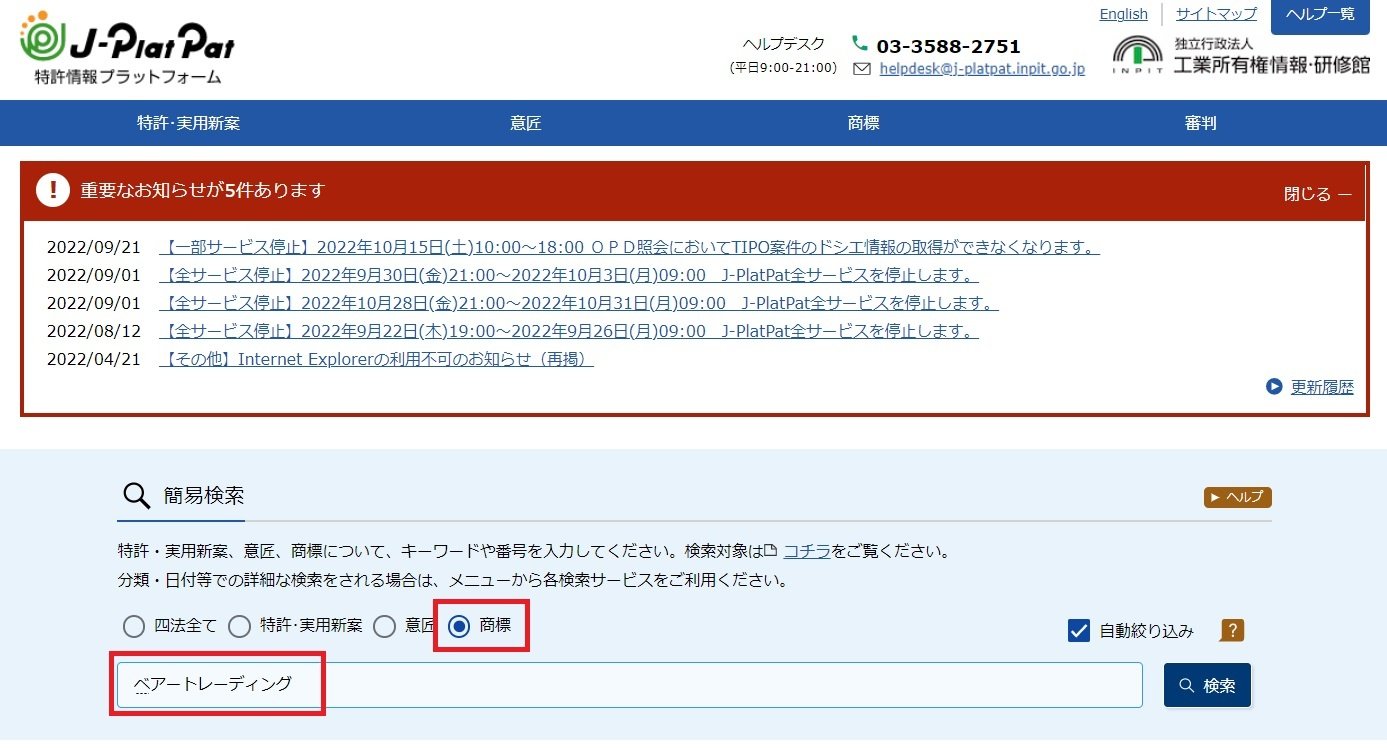
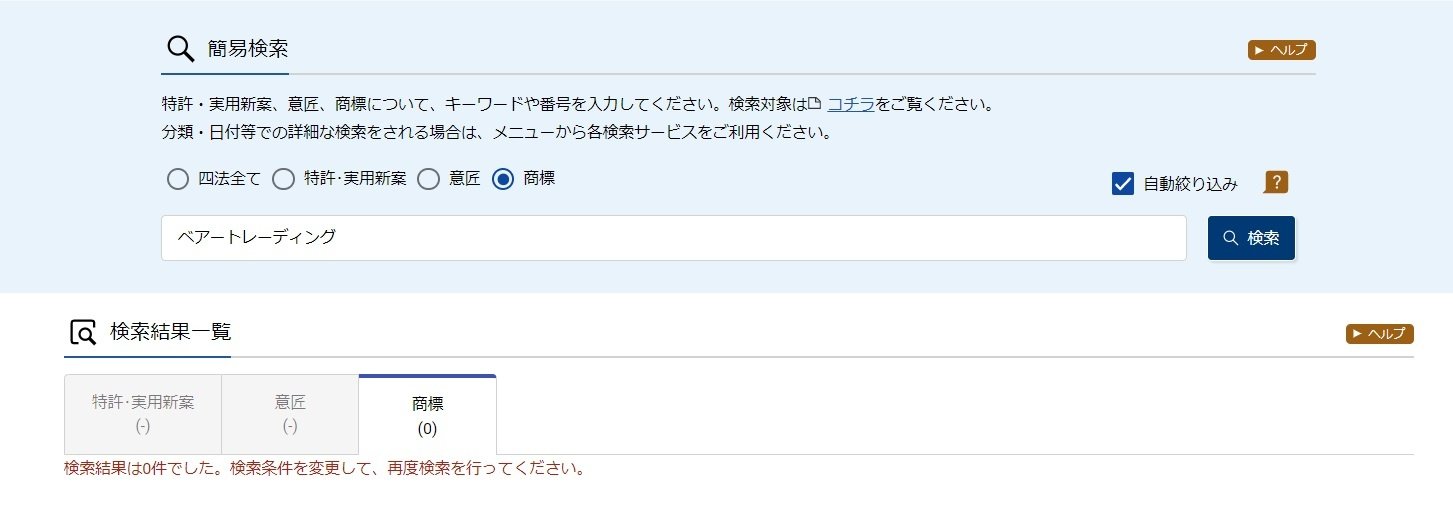
検査結果0件だったので問題なく使用できます。
準備➁ サーバーを契約しましょう!
サーバーも種類がありますが、「Xサーバー一択」でOKです。
値段的には他に安い所があるのですが、HP作成やHP周りは「とにかく手間がかからない」方が重要です。
Xサーバーは国内シェアNo1ということもあり、調べればささいなことでも大体記事が出てくるので
Xサーバー一択です。
(毎回操作を外注していると費用もバカにならないのでささいな事は自分でできる環境を整えた方が良いです。)
Xサーバーのクイックスタート申込で最短で立ち上げましょう!
クイックスタートはバラバラで取得しないといけない「ドメイン」や「サーバー」「Wordpress」のインストールを一括でXサーバーが行ってくれます。
管理もXサーバーの管理上でできるので一番楽です。

クイックスタートを利用すれば「必要な作業時間は10分」「スマホからでもOK」「迷わず確実に」HPを作れます。
準備➁ サーバーを契約しましょう!
ここからは実際にXサーバーの画面を開きながらこの記事に沿って申込をしていきます。👇
👆エックスサーバー お申込みフォーム にアクセスして、左側の10日間無料お試し 新規お申込みを選択します。
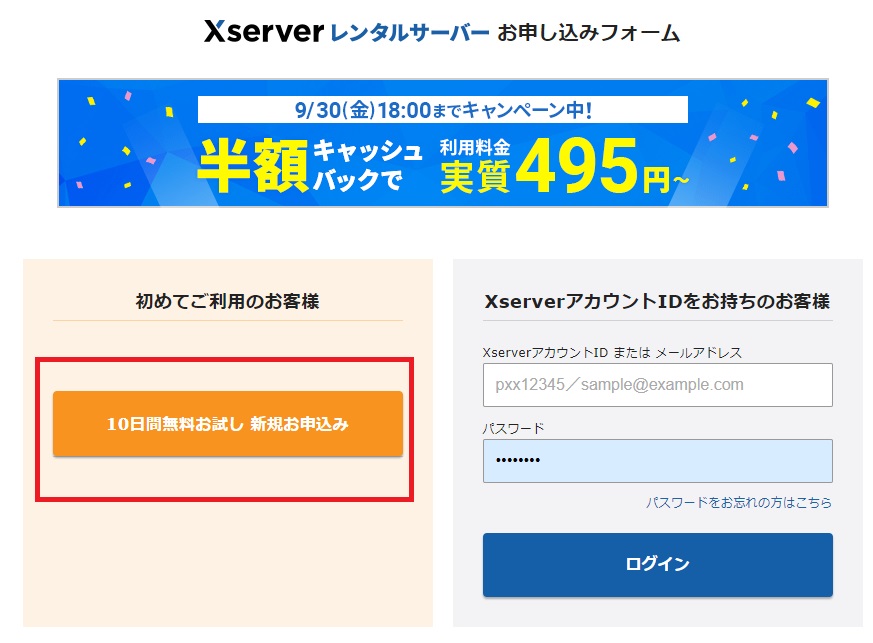
WordPressクイックスタートを「利用する」にチェック
下の画像の上から順番に
・サーバーIDは変更なしでOKです。
・プランを選択し、WordPressクイックスタートを「利用する」にチェックを入れます。
・今回は一番安い「スタンダード」でOKです。
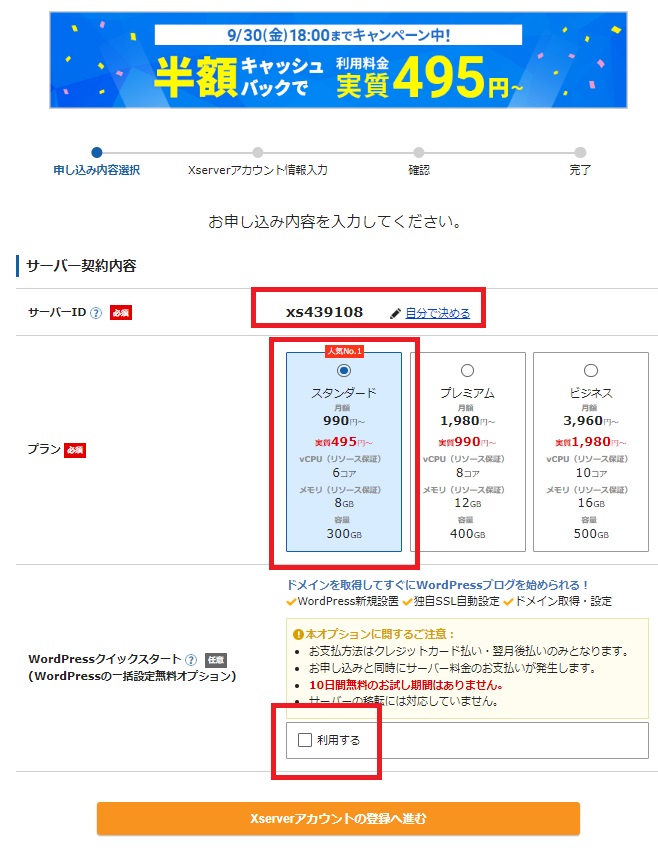
「利用する」にチェックを入れると次のように表示されますが、「確認しました」をクリックします。
※10日間無料のお試しは有りませんが、実質300円位でクイックスタートできるなら後者の方がお得なので
そのまま進みましょう。
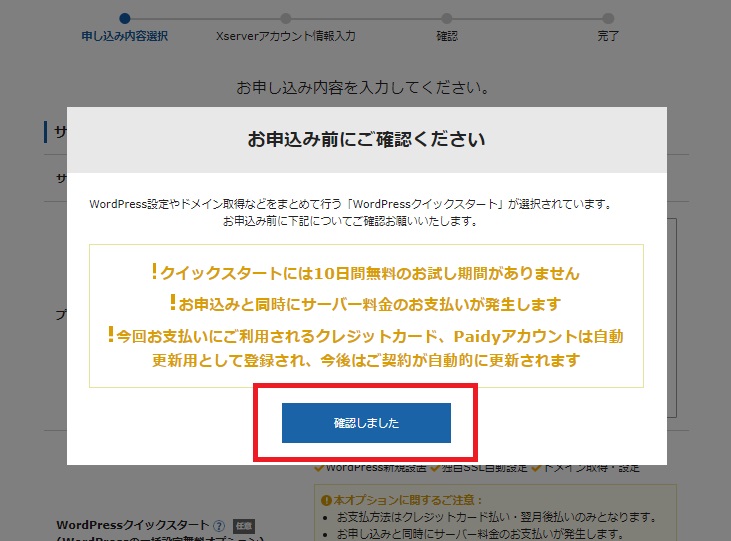
契約期間を選択
契約期間を選択します。
は3〜36ヶ月まで選択可能で12か月以上を選択するとお得になります。
こちらは3か月でも良いので個々人判断となります。(解約しない限り自動更新になります)
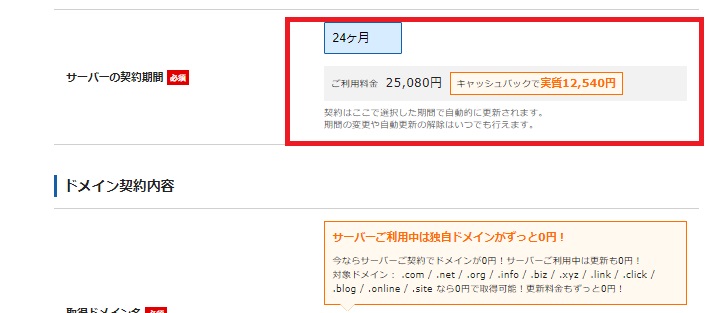
ぼくははスタンダードプランで12か月契約を選択しています。
使える機能に差はないので一番安いスタンダードで問題ありません。
ドメインの選択
続いてはドメインを入力します。
《ドメイン選びのポイント》
①屋号と結びつける
➁少し値段は高いケースもありますが「co.jp」を選ぶ
①は屋号と統一感があった方がきちんとした組織に見えるのでささいなことですができるだけ揃えましょう。
➁は「jp」が日本を指すので相手に日本からの連絡と理解されやすい点。
他の「.net」等はスパムメール扱いされたり、ドメインとして認識しないサービスもあるので「.co.jp」にできるだけしましょう。(無ければ「.com」)
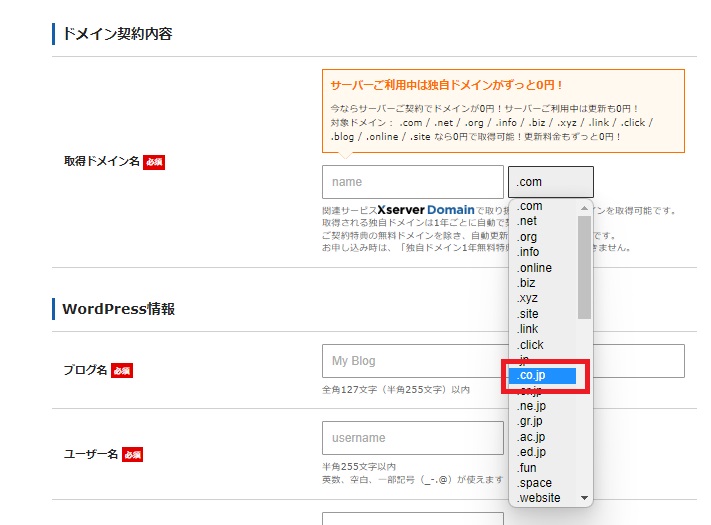
ドメイン名は簡単に変更できないのでしっかり考えてから選びましょう。
※変える場合はドメイン再取得費用以外にも費用が掛かるので注意しましょう。
WordPressの情報入力
WordPressに登録するユーザー名や名前などを入力します。
ブログ名と記載ありますが、ここは後で変えるので適当でOKです。
(屋号や会社名等でOKです。)
ユーザー名とパスワードはログイン時に必要になるため、忘れないようにメモしておくといいでしょう。
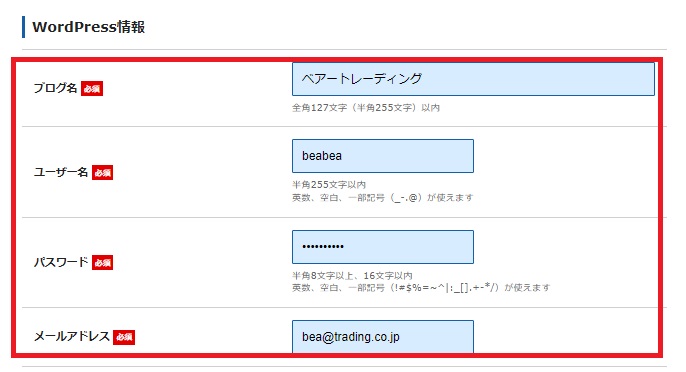
「メールアドレス」はパスワードを忘れたときのパスワードリセットのメールの宛先になりますので、必ず受け取り可能なメールアドレスを設定するようにしましょう。
テーマの選択
テーマを選択してXserverアカウントの登録へ進むをクリックします。
テーマもあとから簡単に変更できるのでとりあえず「Lightning」にしておきましょう。
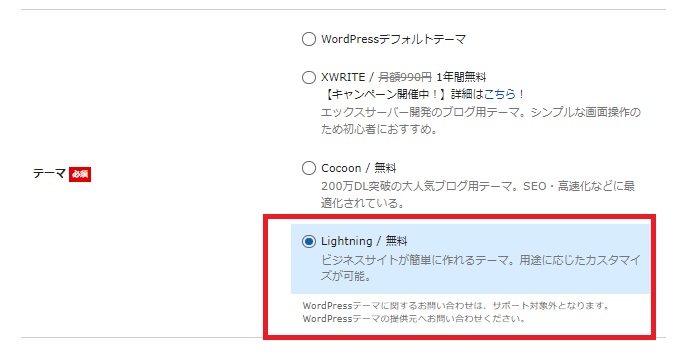
登録情報の入力
登録情報を順次記入してください。全部入力したら次へ進んでください。
屋号の場合は個人での申込となります。必ず本人の名前を入力してください。
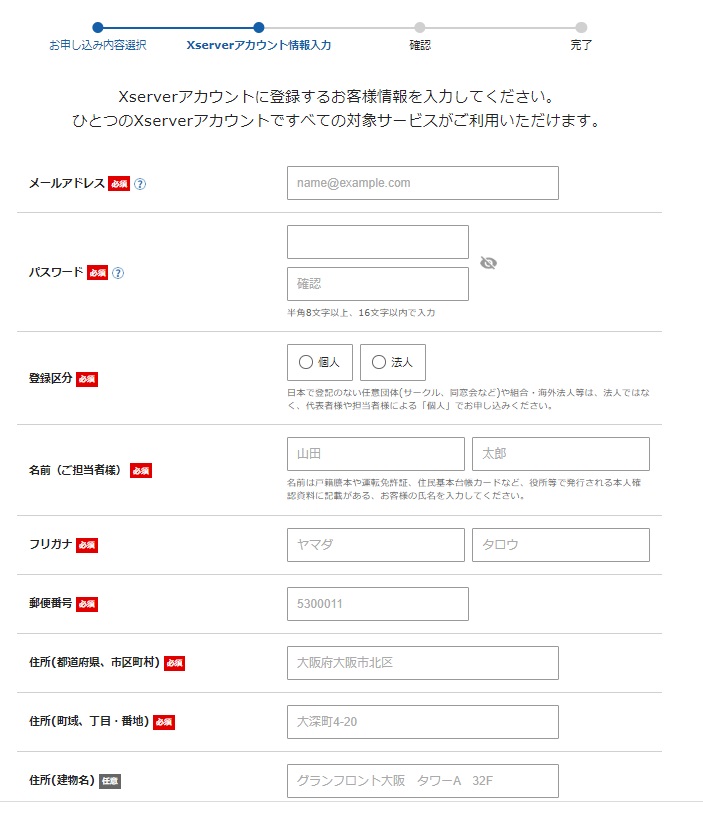
確認コードが送られる
登録したメールアドレス宛に認証用の確認コードが送信されます。
メールアドレスに送られた認証コードを入力し、次へ進むをクリックします。
メールを確認すると、6桁の認証コードを受信しているかと思いますので、こちらをお申し込みフォームに入力します。
登録情報の確認
入力情報に間違いがないか確認し、SMS・電話認証へ進むをクリックします。
この次の段階からクレジットが引き落とされるので再度間違いがないかチェックしましょう。
認証コードを取得する
電話番号を入力して取得方法を選択後、認証コードを取得するをクリックします。
認証コードを受け取る
認証コードを入力し、認証して申し込みを完了するをクリックします。
完了画面に移動
お申込み完了画面が出ればOKです。
設定完了のメール通知を受け取る
お申し込み完了時に即時通知される案内メールの後、数分程度で【xserver】■重要■サーバーアカウント設定完了のお知らせ、という件名のメールが登録メールアドレスに送信されます。
このメールが到着した段階でもはアクセスできません。
最大1時間くらいかかるので気長に待ってからアクセスしましょう!
まずはWordPressブログにアクセスして確認してみよう
【xserver】■重要■サーバーアカウント設定完了のお知らせに記載されているWordPressのログイン情報を使ってアクセスができます。
「クイックスタート」機能で設置されたWordPressのログイン情報
サイトURL → HPのトップページです。
管理画面URL → 記事投稿やデザイン変更などができます。
ブログ名 → HPタイトルです。管理画面から変更可能です。
ユーザ名 → ログインIDです。(メールアドレスでもログイン可能です)
パスワード → 設定したパスワード(メールには記載されません)
管理画面URLはお気に入り登録しておきましょう!
下記が管理画面URLをクリックした時の「ログイン画面」です。
ブラウザ検索で「Wordpress ログイン」と検索してもログイン画面に中々たどり着けない為、
きちんとお気に入り登録ですぐアクセスできるようにしておきましょう。
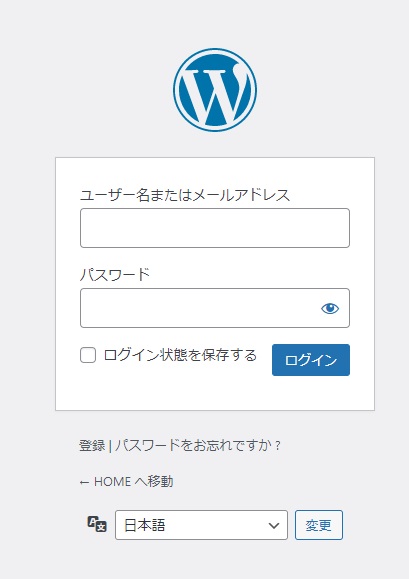
《HPに使うフリー素材リンク集》
会社HPで使う無料素材サイトを下記noteにまとめました。
https://note.com/preview/n476bf017fc8a?prev_access_key=5b2c2a47971dccc0b2fd8cebd9caeccf
ここからティザーサイトを作るための準備をしていきます!
ティザーサイト構築に当たって「Elemtor」というプラグインを使用します。
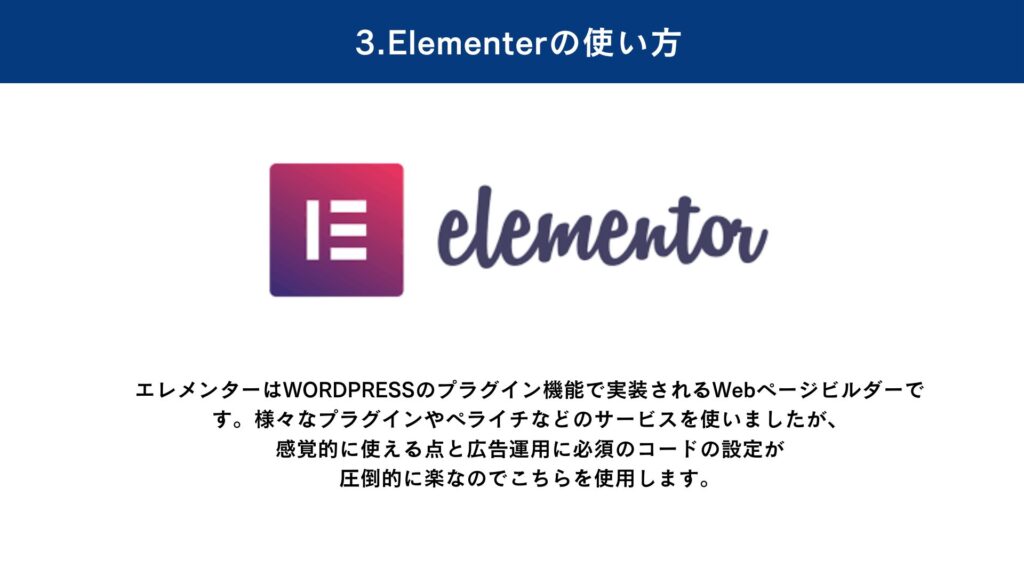
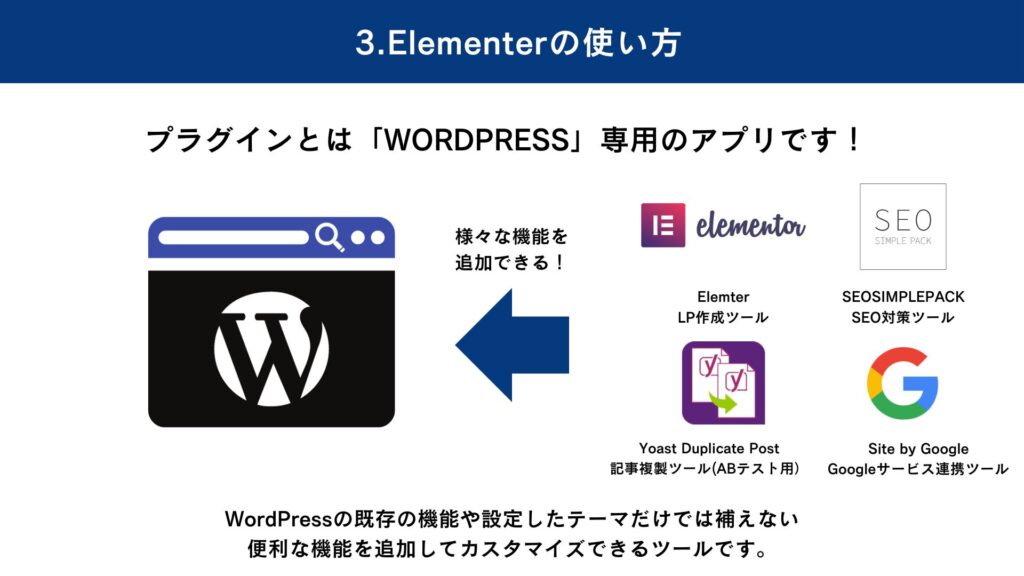
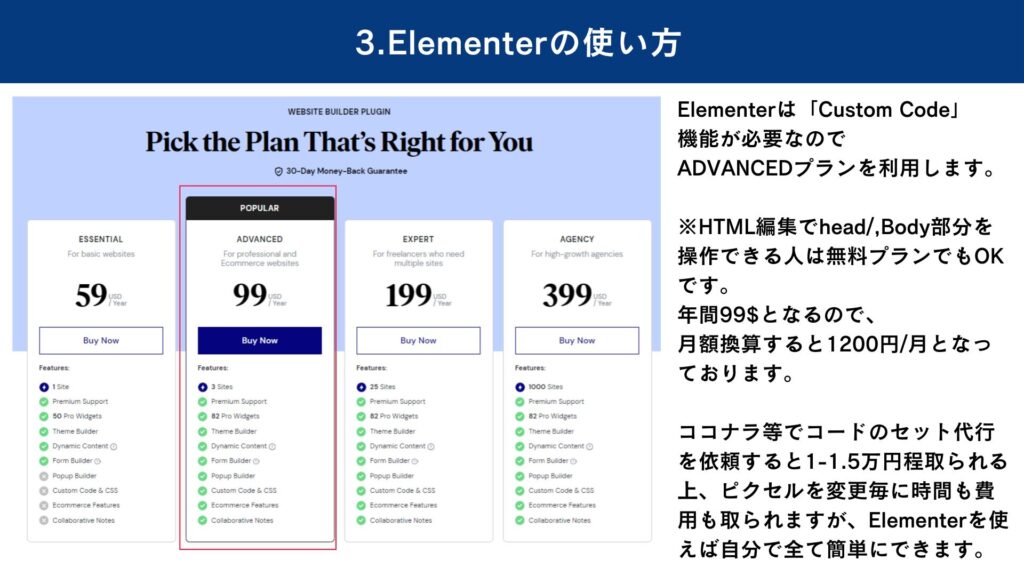
ティザーサイト構築に当たって「Elemtor」というプラグインを使用します。
外注に任せると広告運用もセットで提案してきたり割高になります。
この後行うMetaの設定代行の相場はフリーランスで1-1.5万円と高額な上、案件のたびにタグ埋めを外注しているとかなり費用がかさんでいきます。(広告は0時から回すことが多く、クラファンは日程がタイトな事が多いのでこれらに時間がかかると機会損失が大きいので自分で調整出来た方が良いです。)
ElementorProのインストール方法
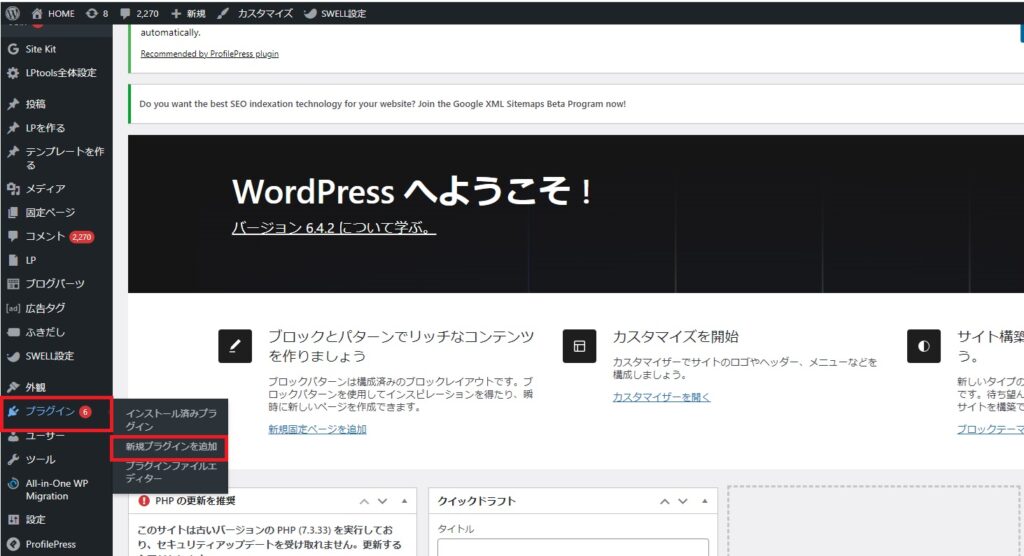
WORDPRESSの管理画面の「プラグイン」→「新規プラグイン追加」を押します。
「elementor」と右上の検索窓に入力すると赤いEのマークが目印のがelementorになります。
検査順番が1番ではない時があるのでこのマークを目印にして下さい。
「今すぐインストール」→「有効化」を押してください。
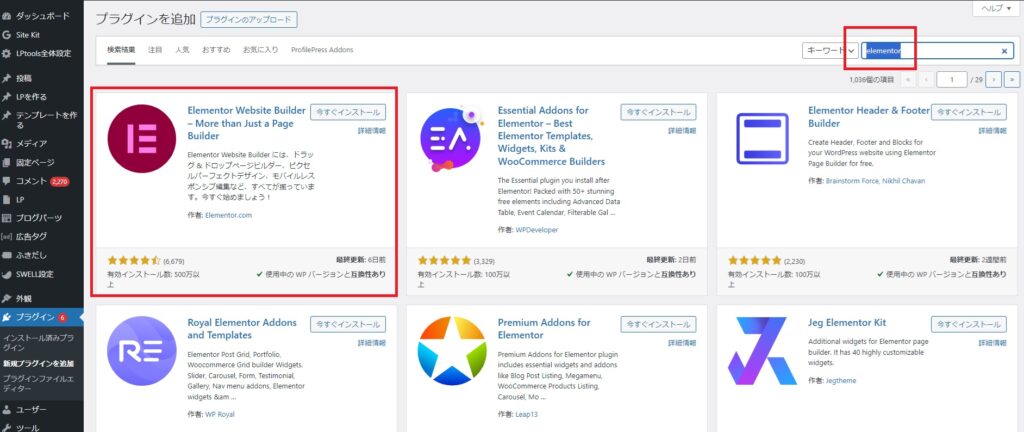
左のメニューバーにElementorが出てきたらインストール有効化完了です。
プラグイン一覧から「Elementor」を探してGetElementorProを押していきます。
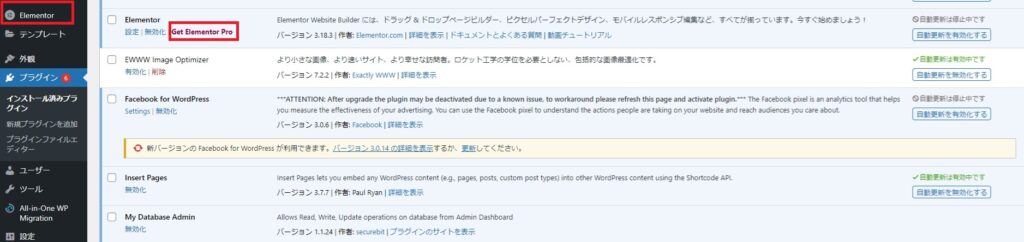
Google翻訳をONにしておくと分かりやすいです。(翻訳はONにしていても問題ありません)
POPULARと書かれている真ん中をクリックしましょう。
(Elementorはかなり頻繁に値段が安くなったり値上がりしたりします。カスタムコードが使える一番安いプランを選びましょう。)
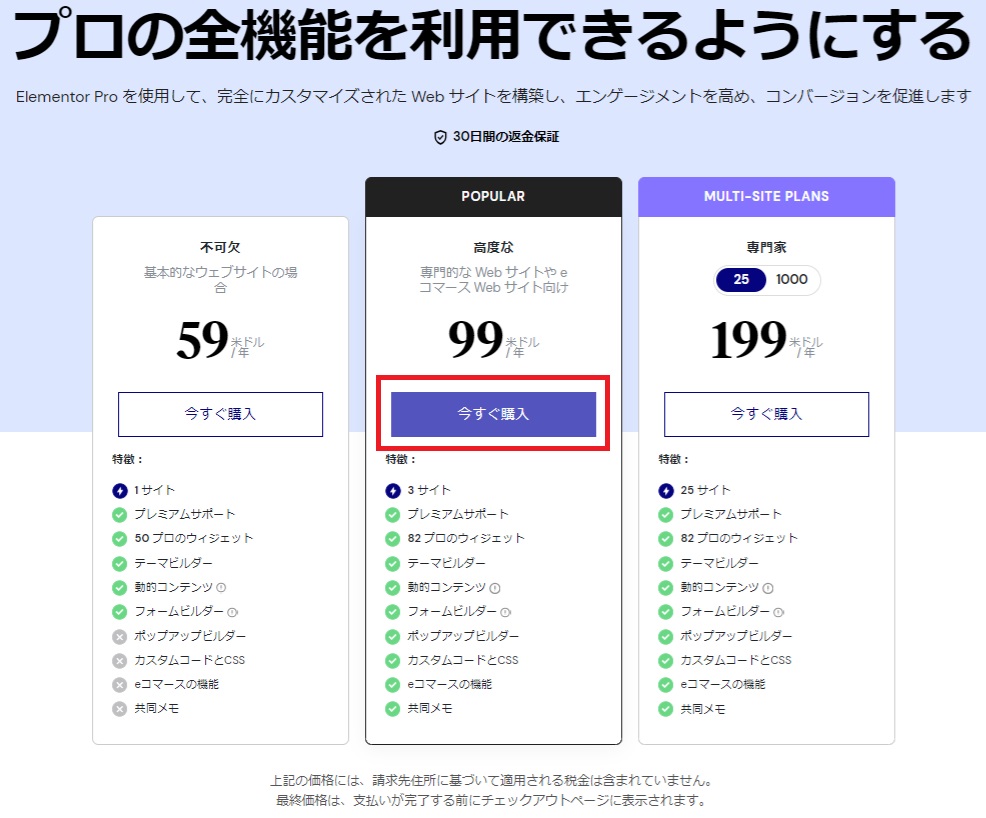
https://be.elementor.com/visit/?bta=220109&nci=5383
▲プランの申込はこちら
➀-➃を案内に沿って入力して決済していきます。
(30日間は返金が出来ます。DiscountCordはブラックフライデー時期にクーポンを配っていることがあります。逆にそれ以外の割引はほぼありません。)
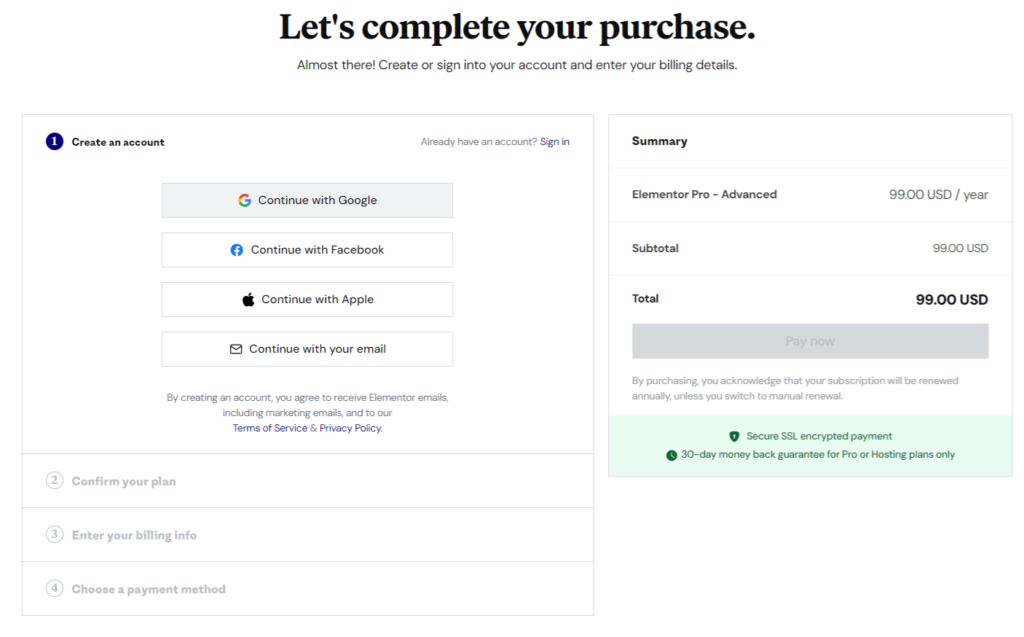
必須項目
- Email Address – メールアドレス
- First name – 名前(半角英数字)
- Last Name – 苗字(半角英数字)
- Country / Region – 国名(Japanを選択)
- Postcode / ZIP – 郵便番号
- Prefecture – 県の名前
購入後に画面が切り替わって「ThankYou○○」と表示されたら購入完了です。
「Download Elementor Pro」を押すとダウンロードが始まります。
購入完了通知メールが登録アドレスに来ているので、メール文中「ダッシュボード」又は「アカウント」へのリンクを押します。
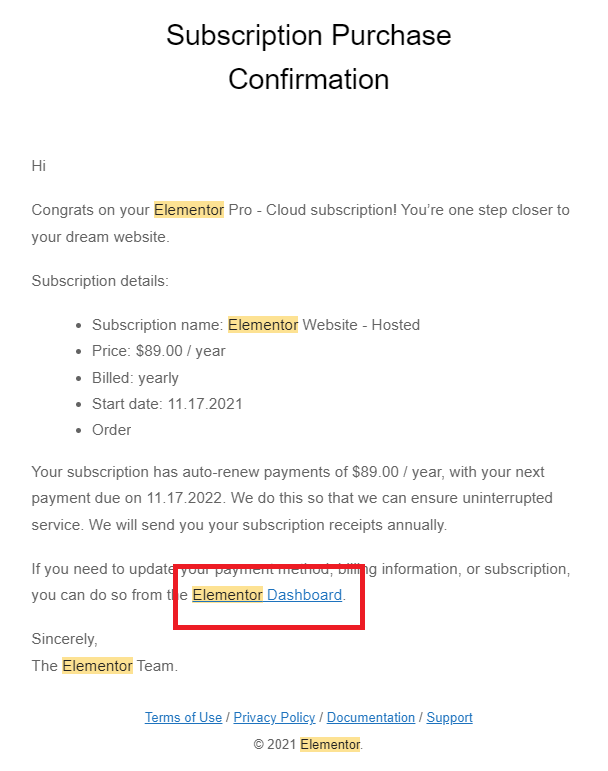
押すとパスワード設定画面が出るので設定後ログインします。
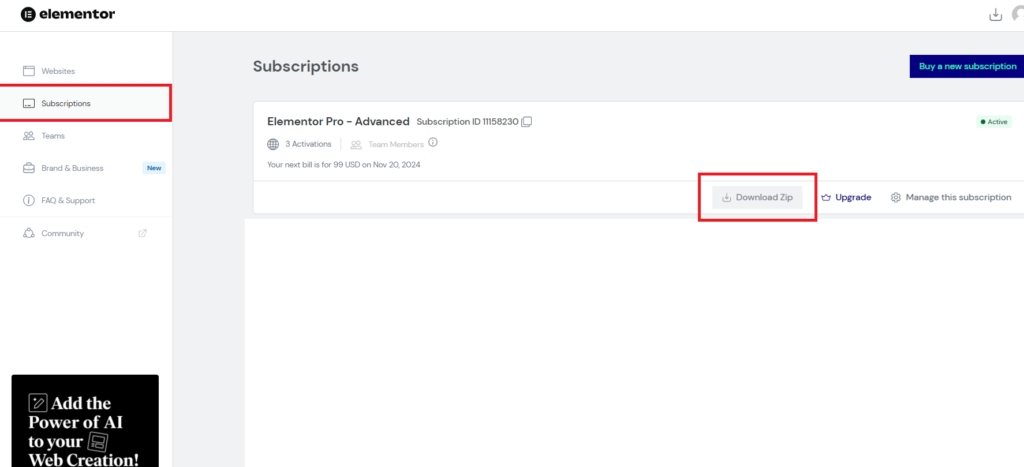
メニューバーの「サブスクリプション」を押すと決済情報が掲載されます。
「Download Zip」を押してダウンロードします。
(elementor-pro-3.1.2.zipのファイル名そのままでOKです。数字が異なっていても問題ありません。)
WORDPRESSの管理画面に戻ります。
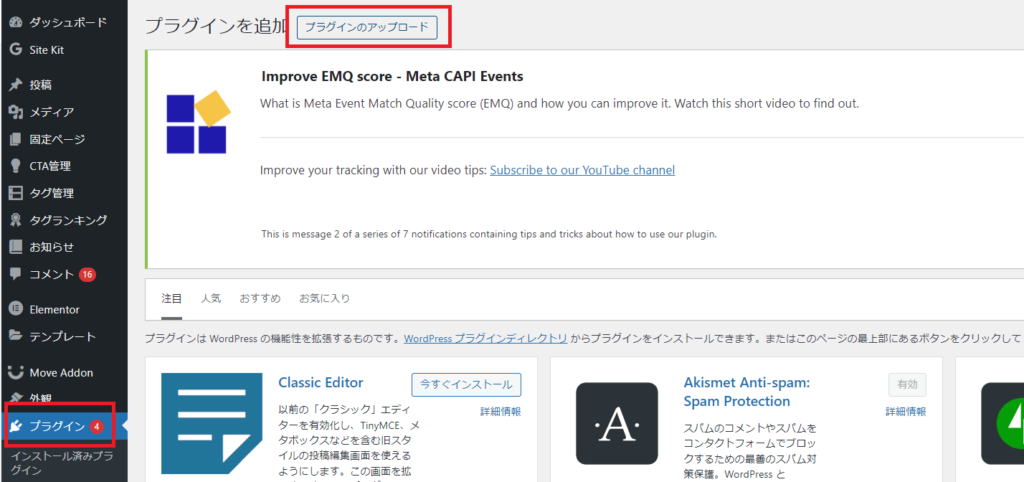
「プラグイン」→「プラグインのアップロード」で先ほどダウンロードしたZIPファイルをアップロードします。

「ElemetorPro」が反映されていれば完了です。この時「Elemetor」も必要なので両方あるのが正解になります。
補足 プライバシーポリシーのページを作りましょう。
プライバシーポリシーとは、個人情報を取得したときに、利用目的や管理方法などを公表したものをいいます。
広告により少なからず個人情報を取得するので必須になります。
固定ページ → 新規作成で下記の文言をコピペして作成しましょう。
プライバシーポリシー
下記をコピペすればOKです。
https://note.com/preview/n476bf017fc8a?prev_access_key=5b2c2a47971dccc0b2fd8cebd9caeccf
時短する場合はココナラやランサーズで外注していきましょう!
ココナラの場合は、「公開依頼」
https://coconala.com/pages/about_request
ランサーズの場合は、「タスク方式」で依頼を公開
https://www.lancers.jp/help/guide/client/task/2
《金額相場》
5000-1万円
(僕の場合は駆け出しの人に2000円で作って最初貰いましたがクオリティ的に問題有りませんでした。)
《外注に渡すもの》
WordPressの「管理者権限」
WordPressの「管理者権限」の渡し方
今回プラグインを使う場合もあるので、「管理者」の権限を渡してしまいます。
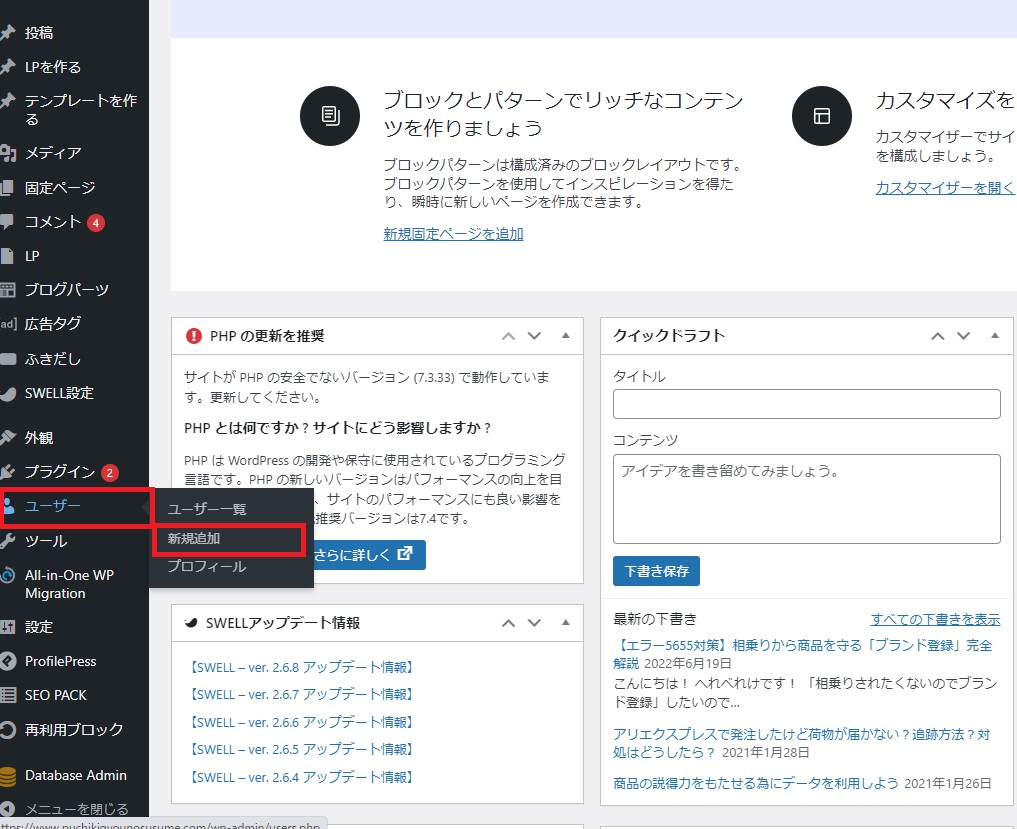
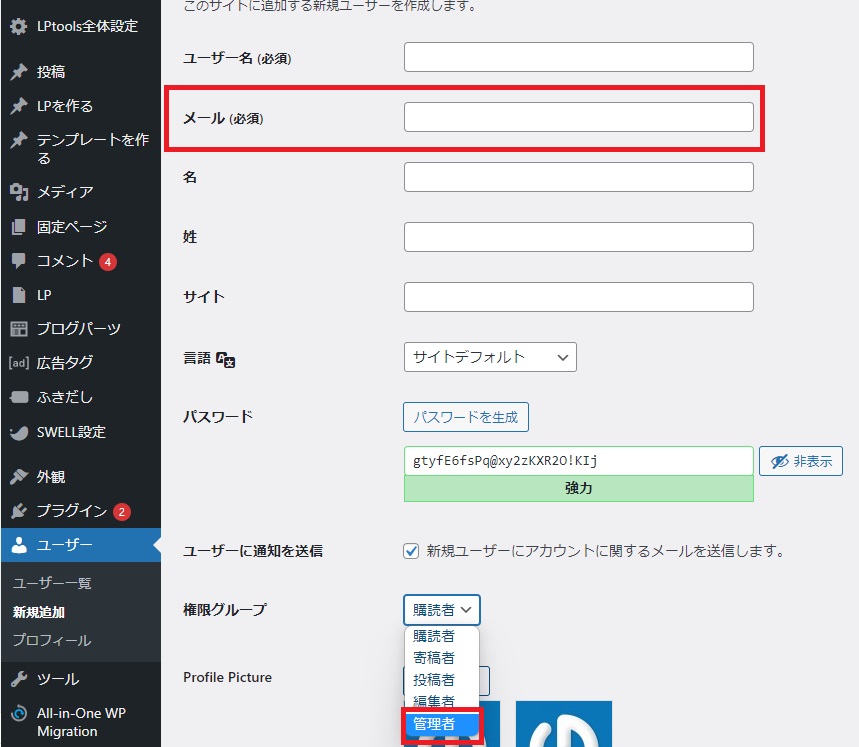
ココナラでWebサイト制作の為にメルアド聞くのは大丈夫です!
個人情報を教えてココナラで禁止行為にあたらないと判断するケース
サービスを提供・依頼するにあたり、個人情報や連絡先情報を相手へ提示する・相手へヒアリングする行為が必要不可欠であるケースに限っては、直ちに禁止行為に該当するとは判断しておりません。
ただし、共有された個人情報や連絡先情報は取引遂行の為だけのご使用となり、取引で知り得た情報をもとに直接連絡を取ることは禁止行為に該当いたします。
[許容例]
・Webサイト制作やSNS運用代行のお取引において、ログイン情報としてメールアドレスを共有すること
ランサーズも同様なのでご安心ください。
